

RealFlow's standard axis system is local. When this option is active, new nodes will be made globally available and can interact with any other element. Instead of using the “Icon Bar” or “Menu Bar”, nodes can be added from here as well. With "Transformation Key" the keyframes will be created for position, rotation and scale in X, Y and Z direction with a single click.įrom this entry you can open a submenu where you have access to all available node types. "Add key" Submenuīy choosing either “Position Key”, “Rotation Key”, “Scale Key” you can quickly set the appropriate keys for all three spatial directions (XYZ) at once. When you click and drag the mouse over this box, all axes turn yellow and it is possible to scale the node in all three dimensions simultaneously. There is also a small cube in the middle of the coordinate axes. The mode of operation is similar to “Move” and “Rotate”, but here the object's dimensions are changed. Rotations can only be performed in one direction at a time. The active circle turns yellow and the object will follow your motion until you release the mouse. To rotate an object, point the mouse cursor over one of the surrounding circles and drag. You can always see which directions are currently active, because they are displayed in yellow. With the coloured squares it is possible to move the object in two directions, e.g. The node can be moved along one of these directions by dragging the arrow – the other two directions are locked at this moment. Each colour represents one of the three spatial directions: the X axis is red, Y is displayed in green, and the Z direction is blue. When “Move” is active, the currently selected object shows three coloured arrows. This feature is great for animation, because the selected objects will remain in the viewport's centre during animation and you will not lose focus. Of course, the nodes are not physically displaced – this is only an adaption of the display. The currently active object(s) are grouped around the viewport's midpoint. If you want to fit the currently selected node(s) into the viewport, click on this entry.

With this function all scene elements fit into the viewport. Now it is possible to toggle the image's visibility and show either the default background or the texture. When a bitmap is used as a screen texture, this menu entry becomes active. Please bear in mind that the used bitmap will not be saved with your layout and you have to reload it with each launch of RealFlow. The viewport's default gradient can be replaced with a custom image. This function works relative to the current position of the timeline slider. With this function you can easily access the next and previous keys of an animation. Please note that the keys will be removed as well. It is also possible to delete all curves of the currently selected node with a single click.
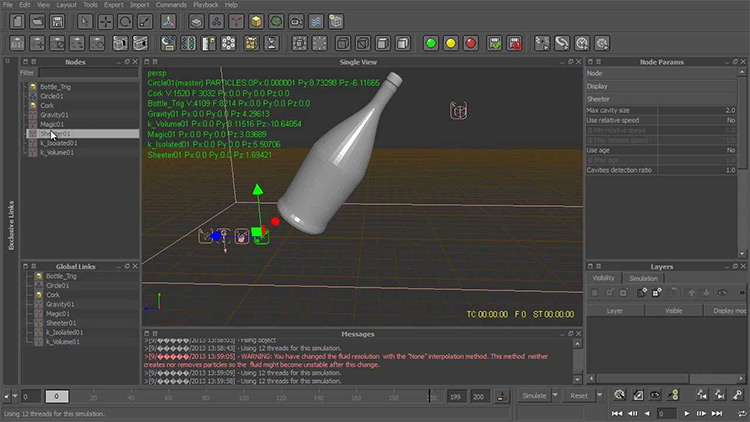
If you want to delete individual curves, please do this manually from the parameter's own right-click menu. Please note that only the animation keys will be deleted the curves themselves will not be removed and they are still available as a property where you can add new keys. To remove all animation keys of the currently selected node, use this option. You can then select the desired curve(s) and edit it/them. This is a link to RealFlow's “Curve Editor” and shows all of a node's animated parameters. This function deletes a key at the current time for the currently selected parameter. If you are currently using one of the transformation or particle tools you can switch back to RealFlow's standard selection mode with this entry. Here you can see whether the “Selection” mode is active or not. This menu is exactly the same for all node types and therefore only discussed once.
Realflow 2014 keyframe particule plus#
In this case, you will see all the entries of the standard menu plus additional functions for animation and curves. A different menu is displayed when you right-click into the viewport's canvas with a node selected.


 0 kommentar(er)
0 kommentar(er)
